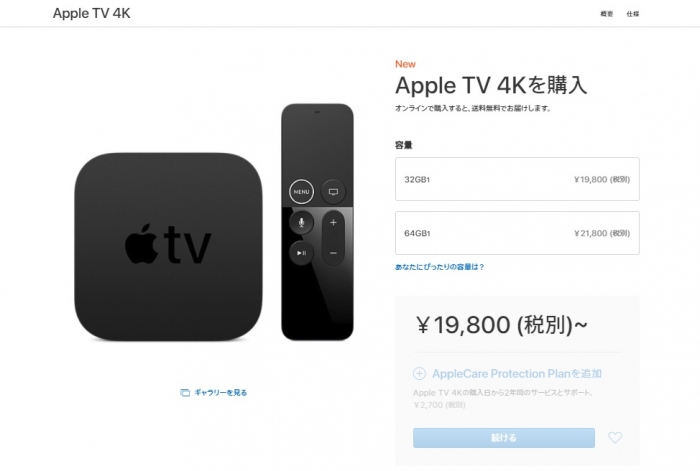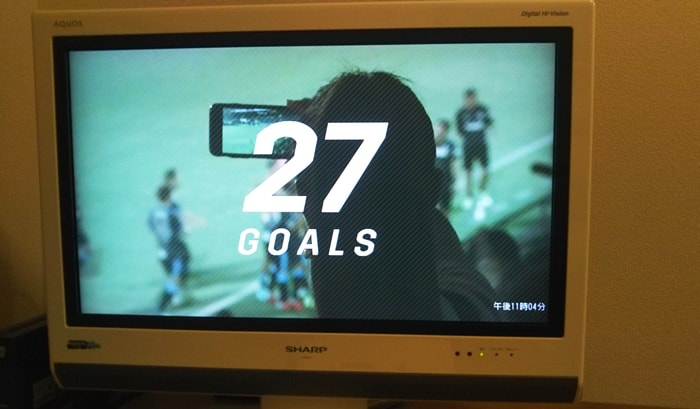
Apple TVを使えば、DAZNを大画面のテレビに映して快適にスポーツ観戦を楽しむことができます。
この記事では、実際にApple TVを使ってDAZNを視聴したときの見心地や感想、DAZN視聴に対応したApple TVの端末種類、初期設定と視聴方法まで実際の設定画面や視聴画面を使って紹介しました。
目次
Apple TV 4Kを使ってDAZNを見てみると、超快適!

現在販売されている最新機種、Apple TV 4Kを使ってDAZNを視聴してみたところ、手元の端末が束縛されるミラーリング(Air Play)ではなく専用アプリで視聴でき、画質も美しく、見心地も非常に良かったです。
ご覧のとおり、Jリーグ、プレミアリーグなどのサッカーコンテンツも美しく映し出されていて、臨場感のあるスポーツ観戦ができます。
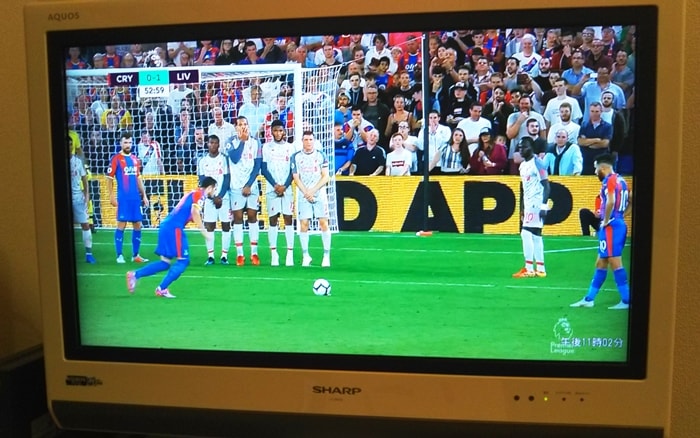
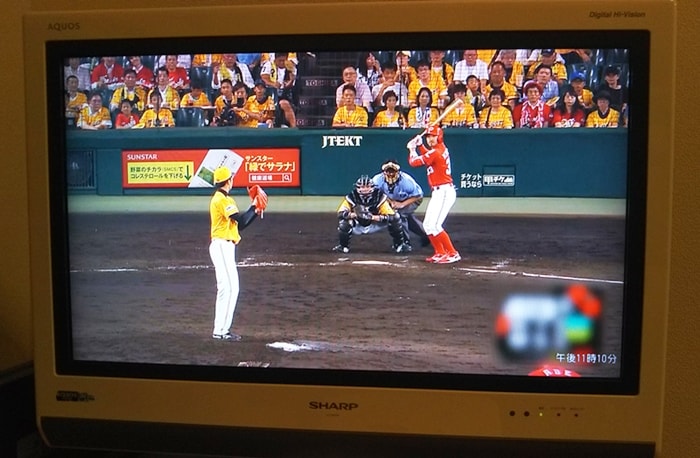
DAZNはApple TV以外にもAmazon Fire TV/Fire TV Stick、Android TVなど様々なテレビ視聴デバイスに対応していますが、利用する視聴デバイスによってテレビの画質が変わることはありません。
基本的にどの視聴デバイスを使ってもDAZN自体が発揮できる最高画質は同じなので、Apple TVを使えばAmazon Fire TV Stickより綺麗に見れると言ったこともありません。
DAZNの画質が良いか悪いかは、ご自宅のネット回線やDAZN側のアクセス過多などの状況に視聴環境が左右されることになります。
しかしApple TVは端末スペックが他の視聴デバイスよりもかなり優れているのも事実なので、映像も高画質で安定しやすく、映像が滑らかに見れる環境だと思います。
Apple TVはLANケーブルの有線接続も可能ですし、高スペック機種で最高の視聴環境を自力で整えておきたい人におすすめできる視聴方法だと思います!
ただし、Apple TV唯一のデメリットは値段が高価(最安で15,800円~)であること。この点を考慮すると、6,980円でApple TVとさほど変わらない外画質で視聴できるAmazon Fire TV Stickの方がコスパ的には良いというのも正直なところです。
DAZNアプリに対応しているのはApple TV 4Kと第4世代の2種類
そもそもApple TVは全てのモデルでDAZNを視聴できる訳ではありません。
2019年現在、DAZNを視聴できるApple TVはこちらの2機種です。
- Apple TV 4K
- Apple TV(第4世代)
Apple TVでDAZNを見るときはアプリをダウンロードして視聴するのですが、DAZNのアプリに対応しているのは実は上記2機種だけです。
それより古い初代~第3世代の旧機種モデルではアプリ未対応のため、手元のiPhoneやiPadの画面をテレビに映すミラーリング機能(Air Play)で視聴することになります。
ですので、これからApple TVを購入する方はアプリに対応した最新の上記2機種を買うこと!
もう既にApple TVを持っているけど自分の端末の品番が分からない人は、Apple公式サイトの「Apple TV のモデルの調べ方」で確認することができます。
ミラーリングだと手元端末が拘束されてしまうので、視聴快適度はかなり下がってしまいます。やっぱりどうせ見るなら、アプリ対応のもので視聴したいですね。
DAZNアプリ対応のApple TVの価格について
気になる値段ですが、税抜きでの価格がこちらです。
■Apple TV 4K
- 32GB(19,800円)
- 64GB(21,800円)
■Apple TV(第4世代)
- 32GB(15,800円)
高い…!!
Amazon Fire TVはスペックが高い方でも8,980円、Fire TV stickだと4,980円、しかもFire TV端末はセールで頻繁に安売りするので、値段は雲泥の差があります…。
画質はApple TVでもAmazon端末でも同じなので、あとはスペック面、そしてApple製品を敢えて使うかどうかっていう気持ちの問題になってくると思います。
個人的にはApple TVに値段以上の価値は感じていないので、私は普段AmazonのFire TVを使ってDAZNを視聴しています。
これでもスペック的にも十分だし、画質も安定するので。
-

-
DAZNをAmazon Fire TV Stickでテレビ視聴する方法
DAZNをテレビで視聴する方法で最もメジャーなのが、Amazon Fire TV Stickを使った視聴方法です。 設定手順も非常に簡単で、デバイスをテレビに挿し込み、手元のリモコンで操作しながら大画 ...
ちなみに今回この記事で実際に利用したApple TV 4Kも知り合いに貸してもらったものなので、実際には購入していません。
だってApple TVは高すぎるんだもん!
Apple TVでDAZNをテレビで見る方法
で、知り合いに貸してもらって利用したのがコチラのApple TV 4K。
事前にDAZNアカウントを作成しておき、Apple TVのセッティング、初期設定、そしてアプリダウンロード、視聴という流れで作業を進めていきます。
▶ DAZN<無料体験を申し込む>
31日間は無料で視聴できます。視聴料の請求はありません。

黒塗りでさすがに高級感が漂っていますね。AppleTVはHDMIケーブルが別途必要なので、手元にない方はそちらの用意もしておきましょう。
HDMIケーブルを使ってAppleTVをテレビに接続する
AppleTVの裏側に、HDMIケーブルと電源ケーブルをセットします。もしインターネットを有線で接続する人はそちらもセットします。
初期設定の手順は同梱されている説明書にも記載されているので、迷うことはないと思います。

AppleTVに電源ケーブルとHDMIケーブルを接続
DAZNを視聴する時は有線の方がネット回線が安定するのですが、Wi-Fiでも普通に見れます。
電源ケーブルはコンセントにセットし、もう片方のHDMIケーブルはテレビに差し込みます。

HDMIケーブルの逆側はテレビにセット
AppleTVの初期設定
テレビのリモコンで入力切換をすると、Apple TVの初期設定画面が表示されます。

AppleTVの初期設定画面。僕は「デバイスで設定」を選択しました
リモコンを使って操作し、言語、地域、位置情報サービス、接続するWi-Fiの初期設定を済ませます。

リモコンを使って初期設定
iPhone側でもセッティング。
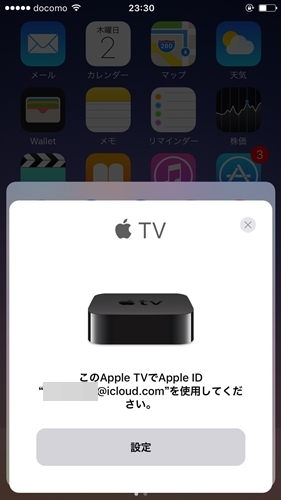
iPhoneでAppleTVの設定を行う
設定は簡単ですが、なかなかまどろっこしいです。。

設定が終わると、画面はこのようなホーム画面に。
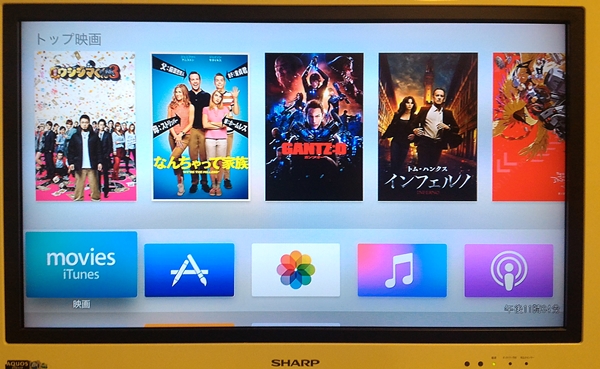
AppleTVのホーム画面
AppStoreでの映画、音楽、iCloudとの連携などが選べます。アプリ画面からDAZNを選択し、ダウンロードを開始します。
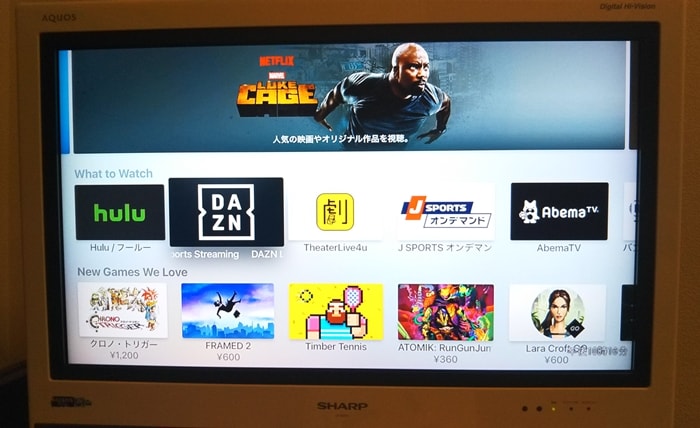
アプリがダウンロードできたら起動し、DAZNにログインです。
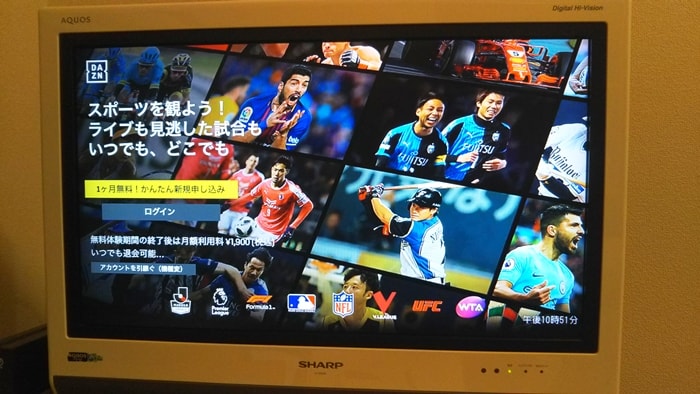
ログインを済ませると、おなじみのホーム画面が登場。
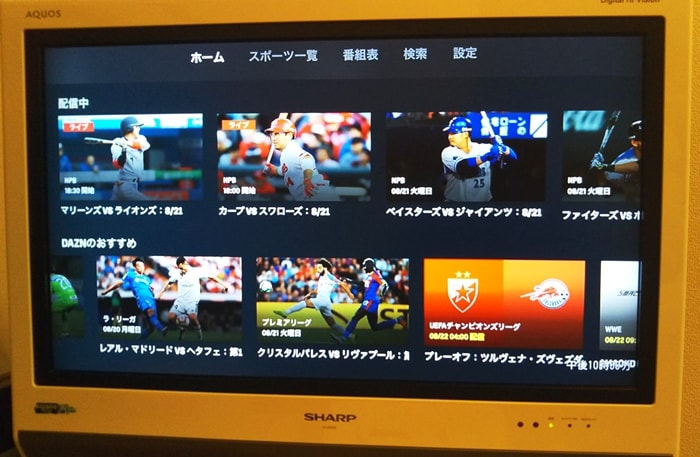
あとは自分が見たいコンテンツを選んで視聴するだけ!
AirPlay(ミラーリング)の設定
続いて、古い世代のApple TVしか持っていない人のために、AirPlayによるミラーリング機能でDAZNを視聴する方法も一緒にご紹介しておきます。
ここで紹介しているのは、2017年2月時にApple TV第4世代を使ってミラーリングでDAZNを視聴したときの解説記事です。
当時はまだアプリに対応しておらず、第4世代でもミラーリングでしか視聴できませんでした。
話をもとに戻して、手順の解説に入ります。
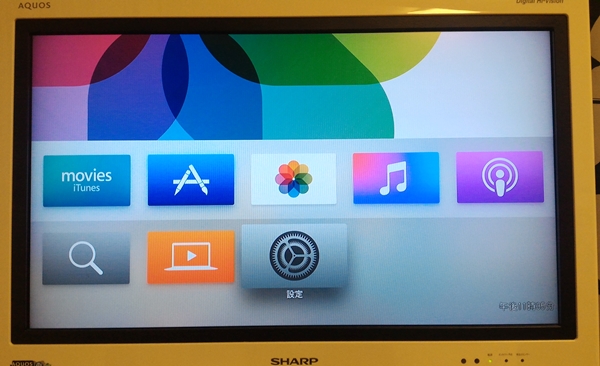
AppleTVのホーム画面で設定からAirPlayの設定ができる
ホーム画面にの設定からAirPlayの設定も行えます。
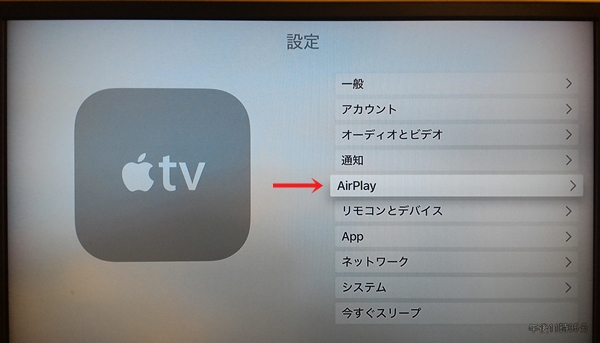
設定からAirPlayのセキュリティなどの設定が行える
自宅で使用する分には特に問題は無いと思いますが、念のためセキュリティを設定しておくと安心かな。
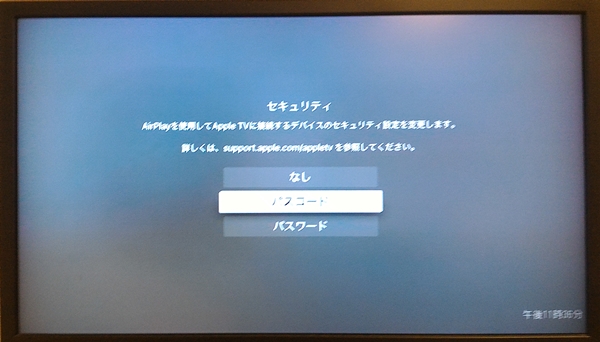
セキュリティはパスワードかパスコードが選べる
DAZNにサインインし、iPhone/iPadからAirPlayでミラーリング設定
iPhoneかiPad側でDAZNアプリにサインイン。AirPlayの設定は、画面の下から上にスワイプし、
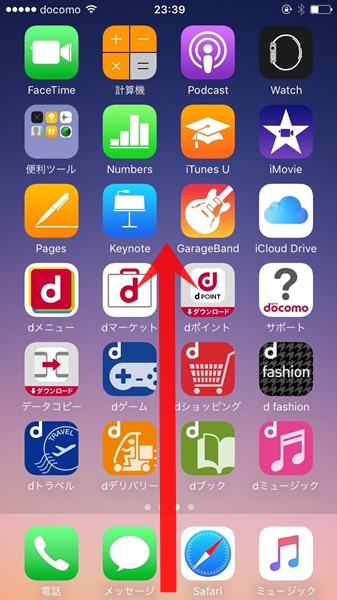
表示された「AirPlay ミラーリング」の部分をタップすると、
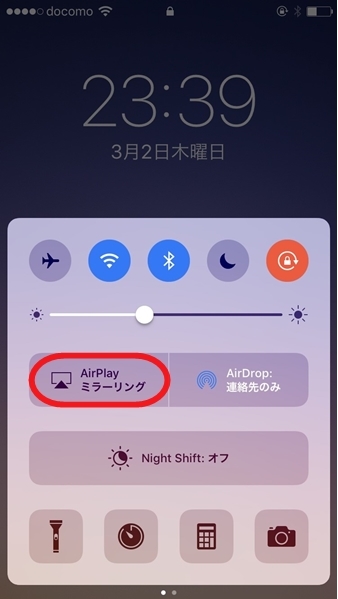
AirPlay(ミラーリング)をタップ
AriPlayミラーリングでAppleTVが表示されるので、それを選択。

iPhoneのAirPlayミラーリングでAppleTVと接続!
テレビ画面にパスコードが表示されます。
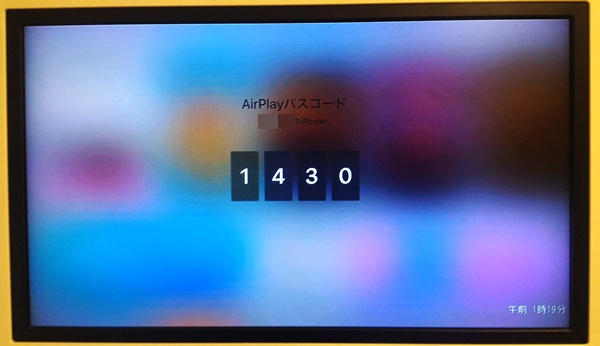
AppleTVに接続したテレビ画面でパスコードが表示されるので、この数字をiPhone/iPadで入力
それをiPhone側で入力。
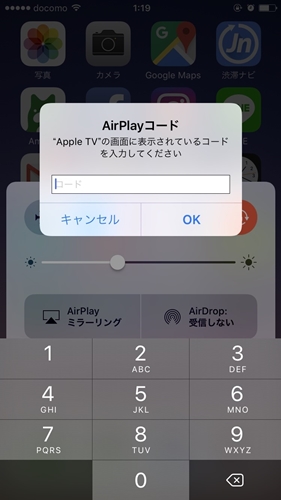
iPhone側でテレビに表示されたパスコードを入力
すると…!

映った!
視聴が終わったらAirPlay接続時と同じく、画面下から上にスワイプし、AirPlayの接続を切ります。
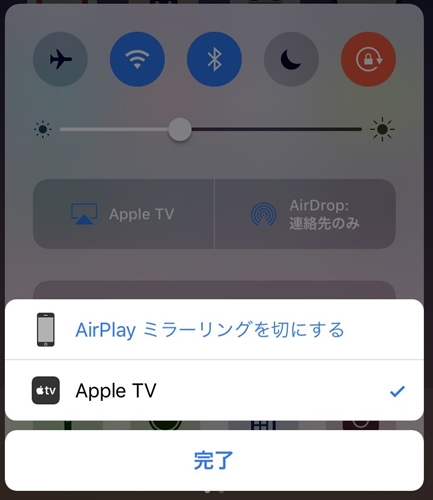
AppleTVには電源がありませんが、リモコンのホームボタンを長押しするとスリープに出来ます。
Apple TVのAir PlayでDAZNを視聴するのはオススメしない

HDMI接続の時と同じくAirPlayを使ったミラーリング(iPhoneやiPadの画面をそっくりそのままテレビに映している状態)なので、視聴中は接続端末を操作できないのが痛いです。
DAZNでサッカーの試合をみている時にLINEを受信すると、そのメッセージがテレビにデカデカと表示されてしまいますし、メッセージを確認しようとするとDAZNの視聴はストップしてしまうので、ここが不便なところ。
やっぱりアプリで見るのが快適です。
まとめ
以上がApple TVを使ってDAZNを視聴する方法でした。
アプリでの視聴に関しては問題ないのですが、とにもかくにもApple TVの値段が高いのが全て。
DAZNを見ること以外に使用目的がある人とか、我こそはApple信者!という人、既にApple TVを持っている人であればいいのですが、テレビでDAZNを見るためだけが目的なら敢えて購入する必要はないかと。
記事の途中でも書きましたが、最もお手軽でリーズナブルなのは「Amazon Fire TVでDAZNをテレビで見る方法」です。
DAZNだけが目的だったら、個人的にはこのAmazon Fire TV/もしくはFire TV Stickが財布に優しく、断然オススメですねぇ。
-

-
DAZNをAmazon Fire TV Stickでテレビ視聴する方法
DAZNをテレビで視聴する方法で最もメジャーなのが、Amazon Fire TV Stickを使った視聴方法です。 設定手順も非常に簡単で、デバイスをテレビに挿し込み、手元のリモコンで操作しながら大画 ...